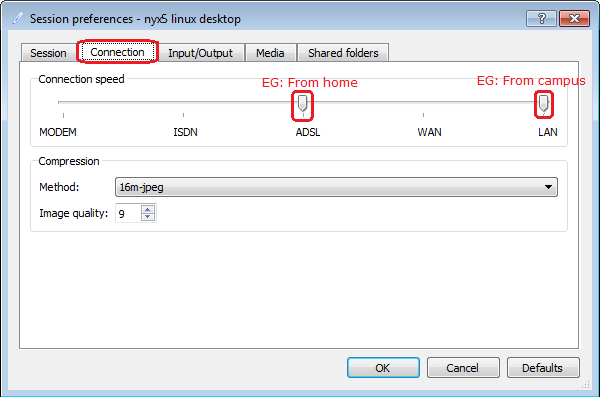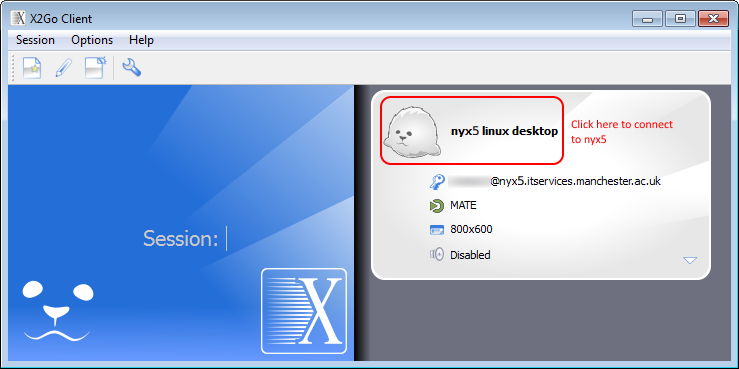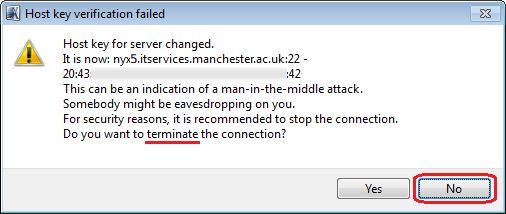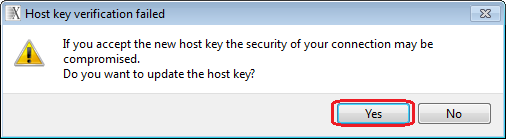Windows x2goclient Setup Guide
This guide explains how to configure the x2goclient on your Windows desktop to set up a connection to our X2GO remote desktop servers.
Please click on the images below to enlarge them.
Current servers
You should now connect to either of the following identical servers.
nyx5.itservices.manchester.ac.uknyx6.itservices.manchester.ac.uknyx7.itservices.manchester.ac.uk
The servers nyx5, nyx6 and nyx7 are identical (and have a fast connection to the iCSF). They both use the MATE desktop environment. See below for how to set up a session.
If you are using nyx3 or nyx4 then you should delete that session and create a new session to connect to nyx5, nyx6 or nyx7.
If on-campus you will have to authenticate using your UoM 2-Factor Authentication (2FA) device e.g. Duo Mobile app or Duo fob.
To support DUO 2FA you must also make sure you are using at least version 4.1.1.1 of the x2go client. (See Start an X2GO session for more information).
It has been observed that for some reason, the X2Go client crashes in Windows 11 after running fine for some time.
It seems like compatibility issue and can be fixed by running X2Go client in Windows 8/7 Compatibility mode.
For changing the compatibility mode of X2Go in Windows 11, right-click on X2Go icon and select on Open file location.
Right-click on the X2Go program and select Properties.
In the Compatibility tab, enable Run this program in compatibility mode for: and select Windows 8/7 and then hit the OK button.
Next time onwards when X2Go is run, it will run in compatibility mode.
Install and configure X2GO Client for your PC
- Please download the latest X2GO client for Windows from the X2GO Download Page (select the “mswin” link from the “X2GO Client” green box). You can also use this direct link to the latest .exe but your web-browser may refuse to download a Windows executable
.exefile directly.July 2023 malware report: Chrome will refuse to download this executable unless safe browsing is turned off. Firefox will alert you that it contains malware and requires your to explicitly allow the download. We have checked the download for threats with Trelix (the UoM choice of virus scanner installed on a UoM Windows 10 laptop), and also verified the MD5 checksum of the downloaded file. The developers report that this issue has occurred before and that this issue is to do with whether the
.exefile is signed or not. They have separate GPG certs (see the.ascfile) for the executable. We conclude this executable is safe to download. - You will need Administrator access to your PC. Install the X2GO client as per the instructions on the download page. Accept all of the default options.
- After installation has finished run the X2GO client from desktop icon or Start menu. You should get an X2GO Session Preferences window ready to set up a new connection to the Virtual Desktop Service (please click on the images below to enlarge them). You can connect to
nyx5.itservices.manchester.ac.ukand alsonyx6andnyx7(they are identical). Note that if you have already set up a connection and wish to edit the settings, please see the image below for how to edit an existing session.
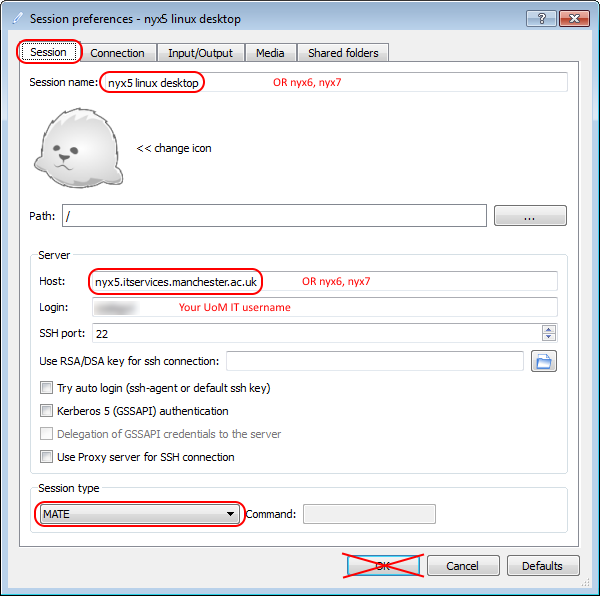
Give the session a name — e.g.,
nyx5 linux desktop(ornyx5 linux desktopornyx7 linux desktop) - Set the host to be one of the following:
nyx5.itservices.manchester.ac.ukORnyx6.itservices.manchester.ac.ukORnyx7.itservices.manchester.ac.uk
- Set the login to be your central University username.
- Set the Session type to be MATE for use with nyx5 and nyx6 and nyx7.
- If not visible in your menu choose
customfrom the menu and set thecommandto be/usr/bin/mate-session)
- If not visible in your menu choose
- DO NOT select OK just yet. DO select the Connection tab.
- NB: If you do press Return or select OK then you can re-open the session preferences editor by selecting
Session preferences...from the pull-down menu (small arrow) in the session box:
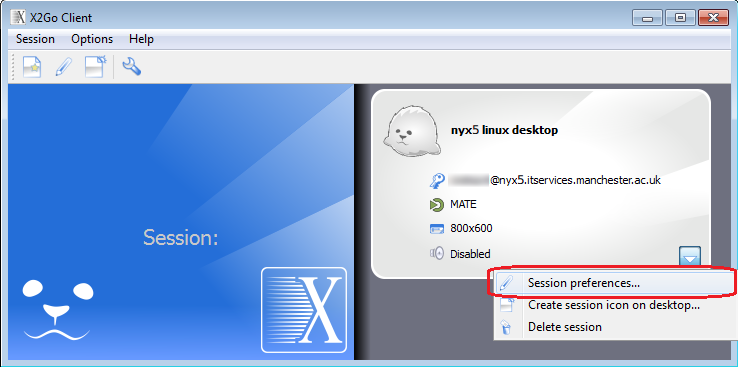
Change the slider to match your connection speed. If working at home keep it on
ADSL. - NB: If you do press Return or select OK then you can re-open the session preferences editor by selecting
- DO NOT select OK just yet. DO select the Input/Output tab.
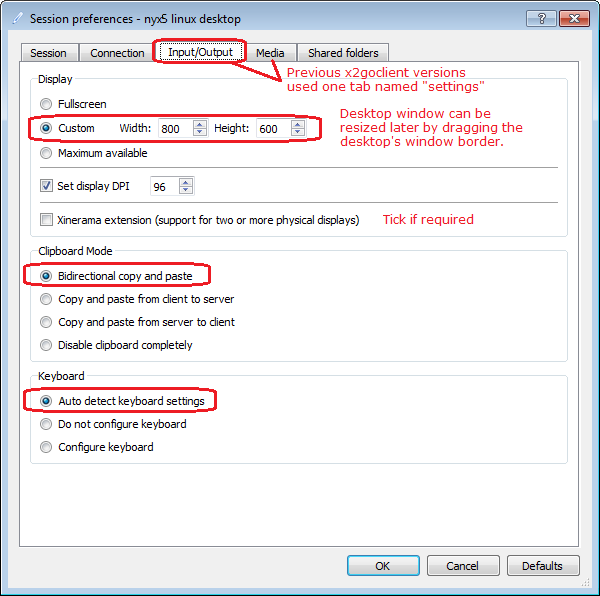
- Adjust the size of the virtual desktop you require. This is just the initial window size. The virtual desktop window can be resized later by dragging the window borders, just like any other window.
- Allowing X2GO to automatically choose the keyboard settings is usually the best option. If it can’t detect your keyboard settings then keys may behave incorrectly (e.g., cursor keys don’t work or some characters such as @ and ” are the wrong way round.) In this case, choose Configure Keyboard and change the Keyboard settings to match your own hardware. Note that for British English keyboards specify
gb(rather than uk). Try usingpc105for the model andgbfor the layout. Variant is usually left blank.
- If you have the media tab available then turn off sounds and printing there. Otherwise those settings will be in the above tab (in older clients).
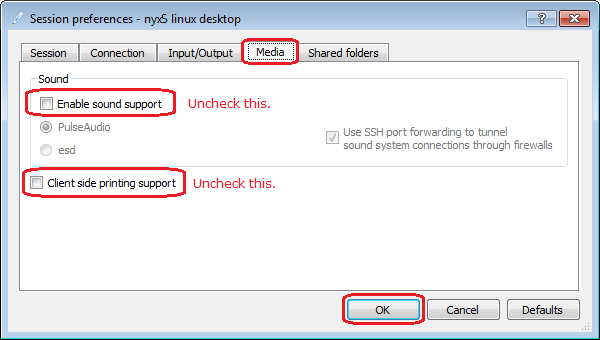
- Disabling sounds support and printing will increase performance, but this is optional.
- Hit
OKto finish setting up your connection. Proceed with the steps below. You don’t need to exitx2goclient.
Start an X2GO session
- If you’ve not already got the X2GO client running then run it from the desktop icon or from the Start Menu. You’ll now see your session created earlier in the main X2GO session list window From the list select the session name you gave it (e.g.
nyx5 linux desktop) - Enter your central University password when asked and select OK.
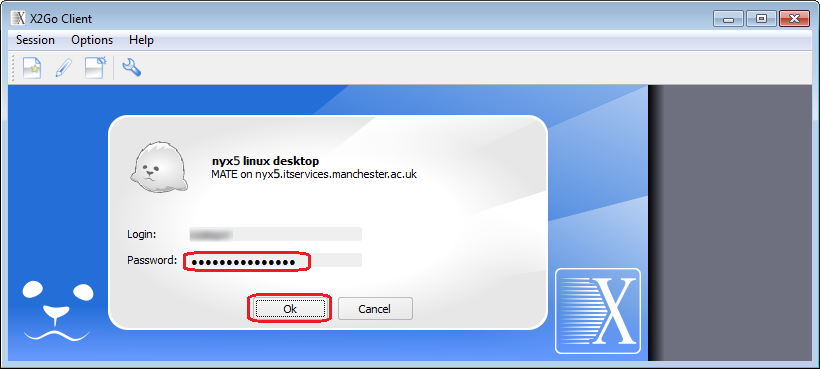
Off-campus
If logging in from off-campus you will first need to be connected to the University VPN (GlobalProtect) – You may already connect to the University VPN in order to access your email.
- University managed laptops already have the GlobalProtect software installed. You can also download it and run it on your home PC/laptop.
- If not already installed, please install the IT Services VPN Software (GlobalProtect) on your home PC/laptop.
- This facility is provided by IT Services (not Research IT). Requests for help with the VPN and/or GlobalProtect should be made to via the Support Portal.
On-Campus
If on-campus and not connected to the University VPN you will need to authenticate using your 2FA device.
- If you use the Duo mobile app as your 2FA device, Enter ‘1’ in the text box and press enter (text input will appear as a dot/s). Once the push notification has been received via the Duo mobile app ‘Approve’ the request in order to log on.
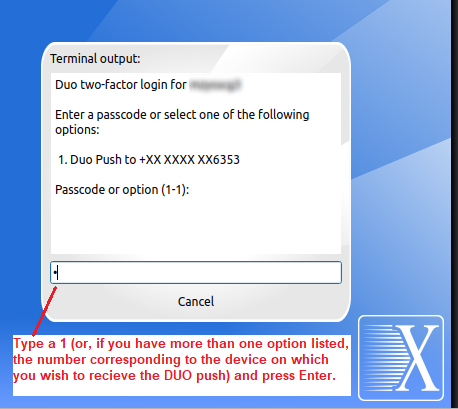
- If you use a Duo fob as your 2FA device, generate a passcode with the fob, type the passcode into the text box and press Enter (text input will appear as a dot/s).
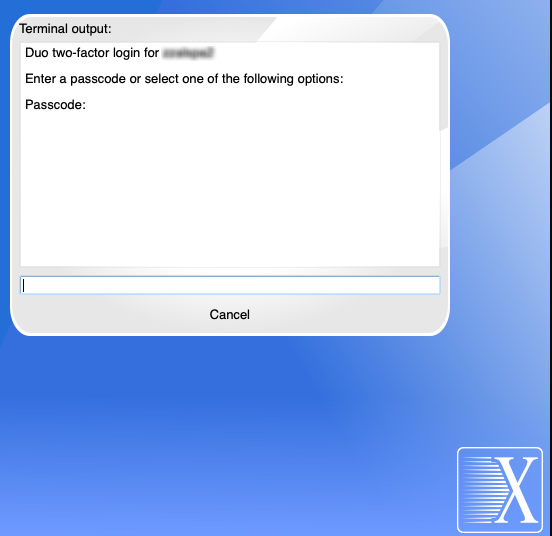
nyx5 or nyx6 or nyx7 host key.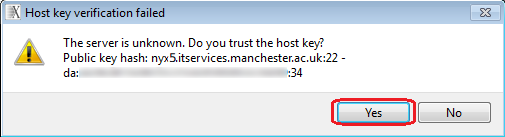
It is safe to do so – select
Yes.
nyx5 or nyx6 or nyx7.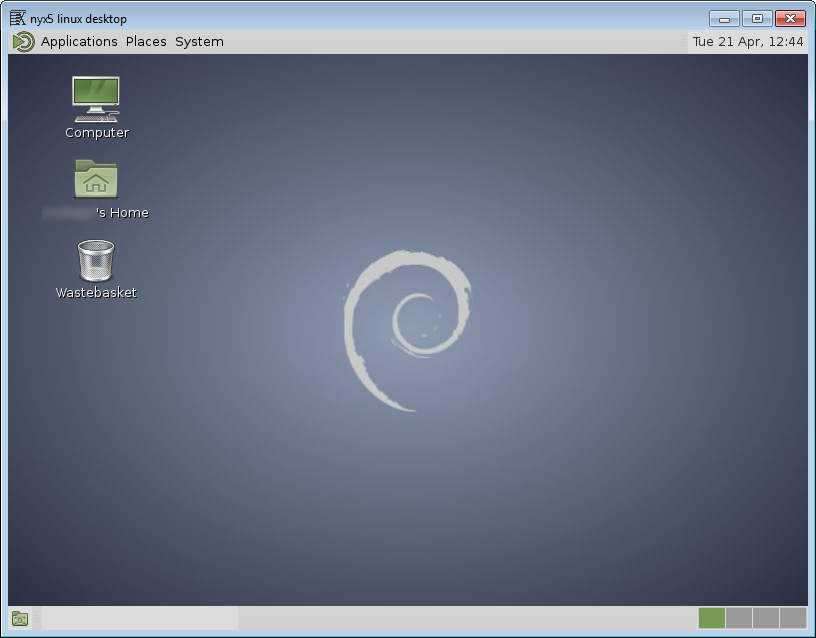
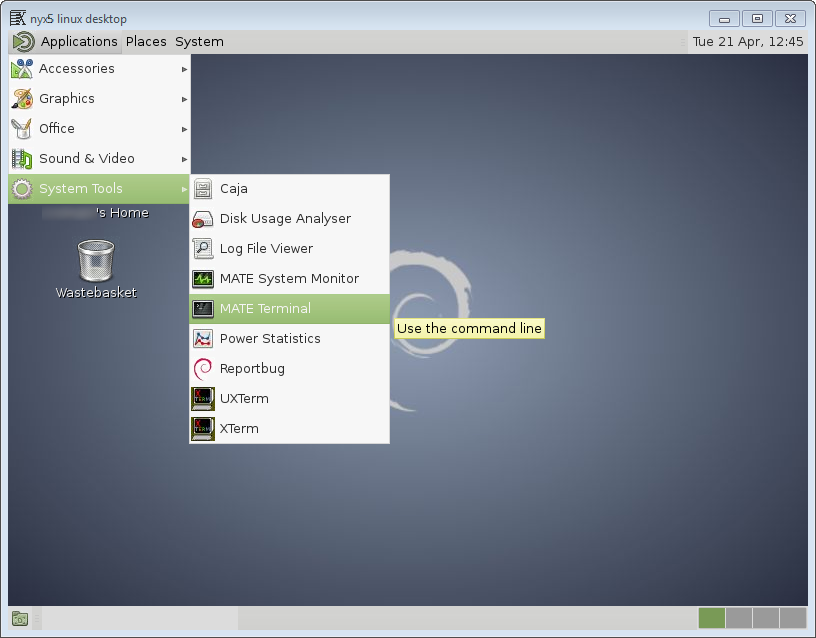
ssh csf3 (enter usual IT password when asked)
To log in to the iCSF (incline), run one of the following commands in the MATE terminal window:
ssh incline256 (enter usual IT password when asked) # Can access other iCSF nodes using: ssh incline2000 ssh incline