Example usage from an X2GO Virtual Desktop
If you have not installed the X2GO client software on your laptop/desktop please use the setup guides in the menu on the left.
Please note: The examples below assume you have logged in to the Virtual Desktop Service – i.e, you are now sat at the MATE linux desktop which could be on nyx5/6/7 depending which desktop you have logged in to. If you cannot see the nyx5/6/7 linux desktop in your X2GO client, please follow the Logging in and out instructions.
From the linux virtual desktop we now do the following tasks…
Log in to the CSF (or iCSF, and other systems)
Note in the example below we log in to the CSF. But you can equally log in to other on-campus systems (such as the iCSF) from the virtual linux desktop. In the commands given below, simply replace the host name csf3.itservices.manchester.ac.uk with one from the following table:
| System | Hostname used for access |
|---|---|
| CSF | csf3.itservices.manchester.ac.uk |
| iCSF | incline256.itservices.manchester.ac.ukincline.itservices.manchester.ac.uk(see here for others) |
| condor | submitter.itservices.manchester.ac.uk |
| Zrek | zrek.itservices.manchester.ac.uk |
We will log in to the CSF and open an application that displays a GUI (a simple editor named gedit in this example). A similar method would be used to run matlab or xstata on the iCSF for example. We also make our CSF home directory available to the virtual desktop to make transferring files between the two systems easier. You should see something like the following when you’ve been through the steps below (click on the image to enlarge it):
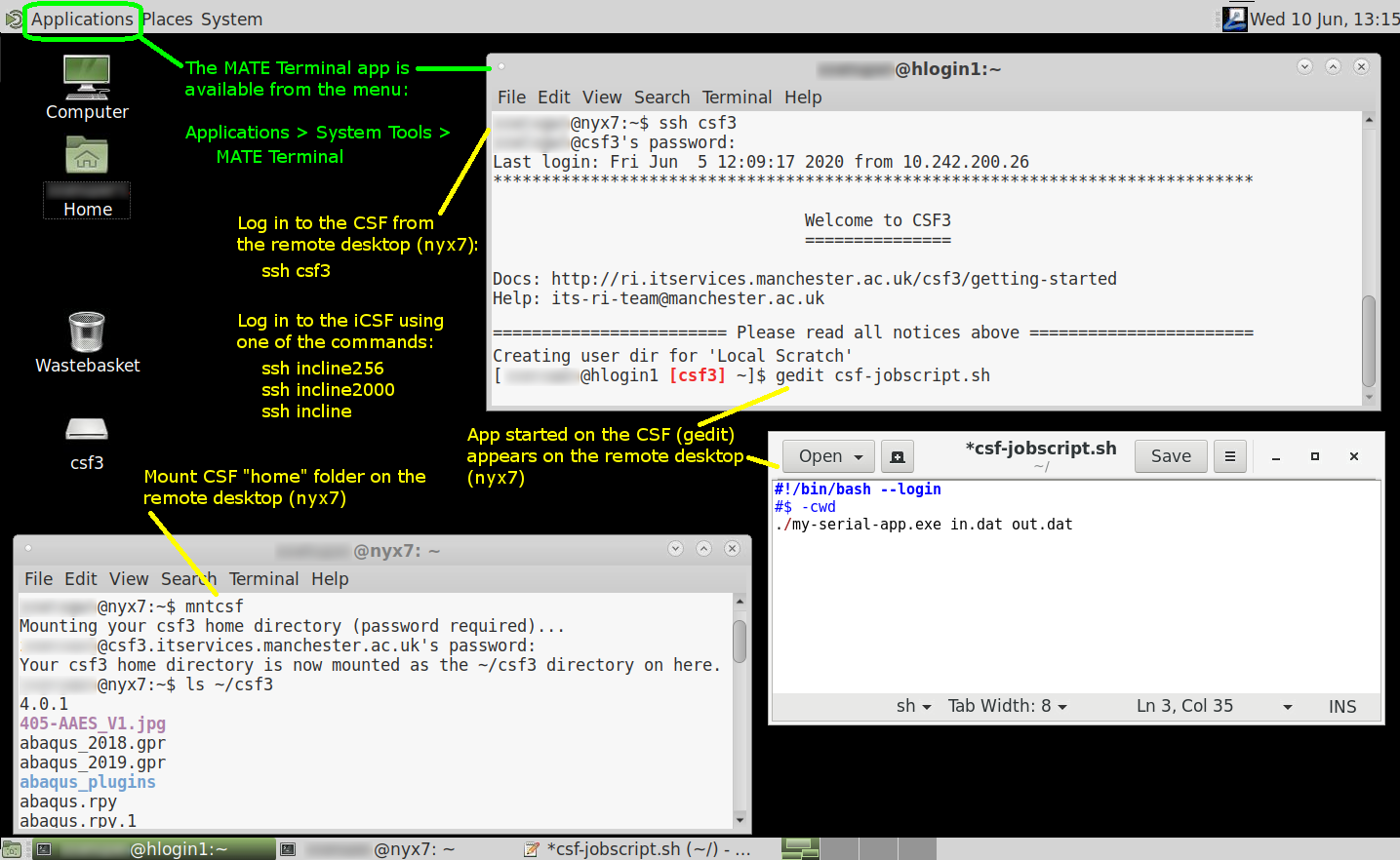
Connecting to the CSF, or iCSF from nyx5/6/7
In this example we use the CSF, but it can be another system, such as the iCSF / incline or Zrek.
- Select the Terminal icon in the top bar or from the Applications menu on your virtual desktop select System Tools → Terminal
- Log into the remote system (CSF in this example) using your UoM IT password (same as used for email etc):
ssh csf3 # # You can use the full name csf3.itservices.manchester.ac.uk but # the shorter "csf3" name will also work from the nyx desktop. (enter IT password when asked) - Another example: Log into the remote system (iCSF in this example) using your UoM IT password (same as used for email etc):
ssh incline256 # # Note: You don't actually need to give the # .itservices.manchester.ac.uk when on nyx5/6/7 (enter IT password when asked)
You don’t need to give a username as the one on the virtual desktop is the same as on the CSF (or iCSF or zrek).
Running a GUI on the Remote System
Continuing with our example on the CSF, you now be logged in to the CSF login node. The command-prompt in your terminal window should indicate which system you are logged in to. For example:
[mabcxyz1@hlogin1 [csf3] ~]$
#
# Indicates the name of the remote system.
# Could also be incline, zrek
Any commands you type in this terminal window will be run on the CSF login node (in our example). Lightweight applications such as editors can be run there. For example run:
gedit csf-jobscript.sh
will open the linux text-editor, running on the CSF, but displaying on the nyx5/6/7 desktop.
Programs such as Abaqus, Fluent, Matlab, R etc must not be run on the CSF login node. Load and run these GUI application via qrsh as usual. Example use of Abaqus:
# On CSF3 (not iCSF) module load apps/binapps/abaqus/2019 qrsh -cwd -V -l short abq2019 cae -mesa
Example use of VMD from the CSF login node:
# On CSF3 (not iCSF) module load apps/binapps/vmd/1.9.1 qrsh -cwd -V -l short vmd
For users of the iCSF, to run applications such as matlab, xstata or rstudio, load the appropriate modulefile then start the application (no need for qrsh as on the CSF). For example:
# On the iCSF (incline, incline256, incline2000) no need to 'qrsh' module load apps/binapps/matlab/R2018a matlab
The GUI will appear on your nyx5/6/7 desktop. See the iCSF list of application documentation for a list off applications install on iCSF (each has its own page giving you the names of the modulefiles and the command to run the app.)
Access your CSF (or iCSF or Zrek) home directory on nyx5/6/7
Please see the instructions to mount your remote directory on nyx5,6,7. Most people will not need to do this though.
Browse the Web on nyx5/6/7
Please start the Firefox web browser (it is available in the Applications menu on the nyx5/6/7 desktop).
