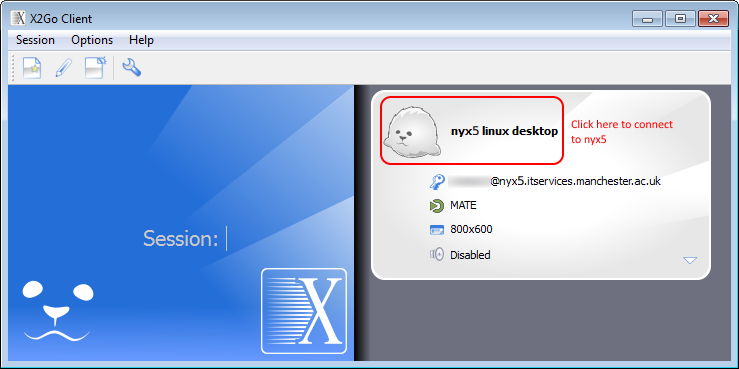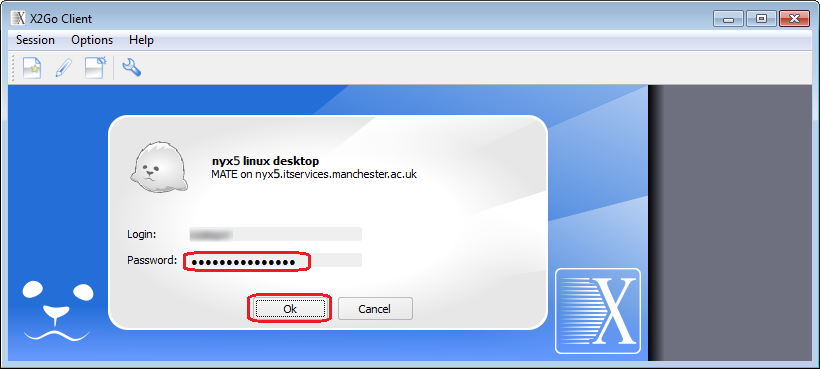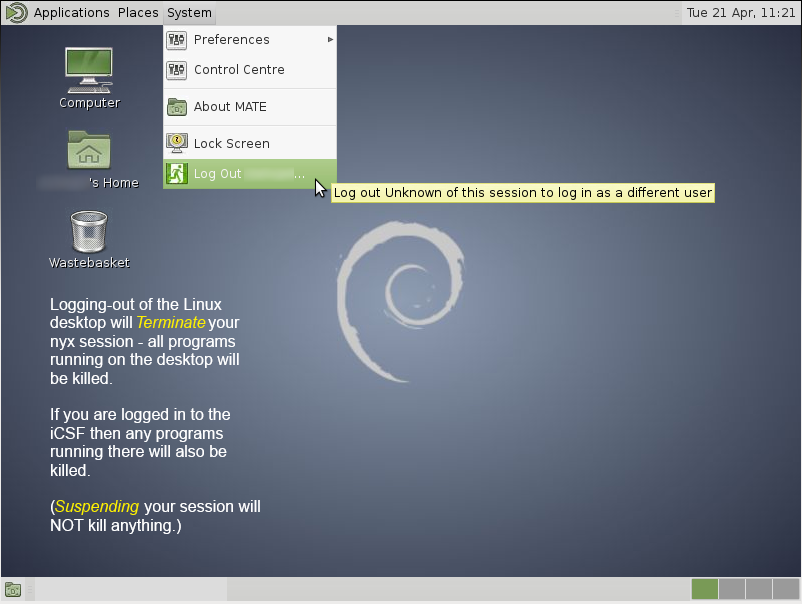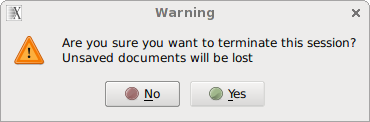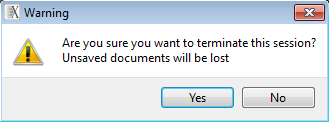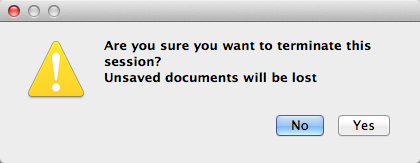Logging in and out with x2go
These instructions show you how to start the X2GO client software and connect to the nyx5, nyx6 or nxy7 virtual desktops. The X2GO user interface is the same whether on Windows, Linux or MacOS and we show examples from all three below.
Summary of the steps you are about to do
You are going to first log in to an X2GO desktop server using the X2GO software you’ve just installed on your PC/laptop (see the Setup Guides in the menu on the left).
Then, from the X2GO desktop, you are going to log in to a system such as the iCSF (incline256).
If on-campus you will have to authenticate using your UoM 2-Factor Authentication (2FA) device e.g. Duo Mobile app or Duo fob.
You CANNOT log in directly to the iCSF (incline256) or CSF using X2GO software
Do I start a new X2GO desktop or reconnect to an existing one?
When you connect to an X2GO desktop server it will either create a brand new session or rejoin a session created earlier if it detects one (for example if you are re-connecting to a session from home that you started earlier in the day from the office.) The X2GO client will detect an existing session or start a new session if it can’t find one. Ultimately this is determined by how you end your previous session:
When ending a session, you have a choice of
- suspending the session, or
- terminating the session
We will cover the differences between these to methods further down this page once we’ve connected to the X2GO desktop servers and have got a working desktop up and running. Please read on…
Current X2GO Servers
In the steps below, you’ll connect to one of the following X2GO desktop server:
nyx5.itservices.manchester.ac.uknyx6.itservices.manchester.ac.uknyx7.itservices.manchester.ac.uk
The servers nyx5, nyx6 and nyx7 are identical (and have a fast connection to the iCSF). They both use the MATE desktop environment (instead of GNOME) and so you will need to reconfigure your nyx3 session if you already have one saved.
See below for how to start a session.
Start a nyx5,6,7 Session
Make sure you have followed the Setup Guide appropriate to your operating system. See the menu options on the left of this webpage if you’ve not install the X2GO Client on your PC/laptop.
The login credentials for the service are your official IT username and password. You will also need to be signed up to the University’s 2FA service and have your 2FA device at hand e.g. Duo Mobile app or Duo fob.
Start the X2GO Client on your computer
- From Linux: You may or may not have a desktop icon. If not, open a Terminal app and run
x2goclient &
- From Windows: You should have an X2Go Client icon on your desktop, or select it from the Start menu.
- From a Mac: Run the x2goclient application.
Select the already-configured nyx5,6,7 Session
On all platforms, once you have started the X2GO Client software you’ll see a list of configured sessions (see the setup instructions for your platform). Click on the nyx5, nyx6 or nyx7 session from the list on the right:
Logging in to nyx5,6,7
Enter your University IT username and password:
Off-campus
If logging in from off-campus you will first need to be connected to the University VPN (GlobalProtect) – You may already connect to the University VPN in order to access your email.
- University managed laptops already have the GlobalProtect software installed. You can also download it and run it on your home PC/laptop.
- If not already installed, please install the IT Services VPN Software (GlobalProtect) on your home PC/laptop.
- This facility is provided by IT Services (not Research IT). Requests for help with the VPN and/or GlobalProtect should be made to via the Support Portal.
On-Campus
If on-campus and not connected to the University VPN you will need to authenticate using your 2FA device.
If you use the Duo mobile app as your 2FA device, Enter ‘1’ in the text box and press enter (text input will appear as a dot/s). Once the push notification has been received via the Duo mobile app ‘Approve’ the request in order to log on.
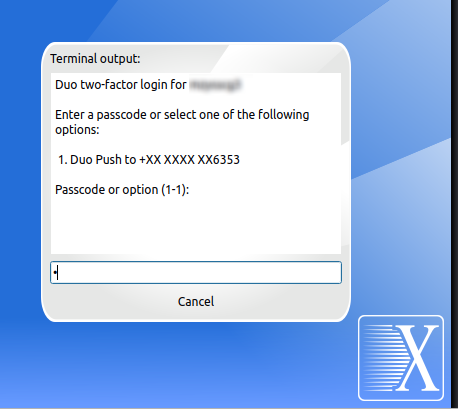
If you use a Duo fob as your 2FA device, generate a passcode with the fob, type the passcode into the text box and press Enter (text input will appear as a dot/s).
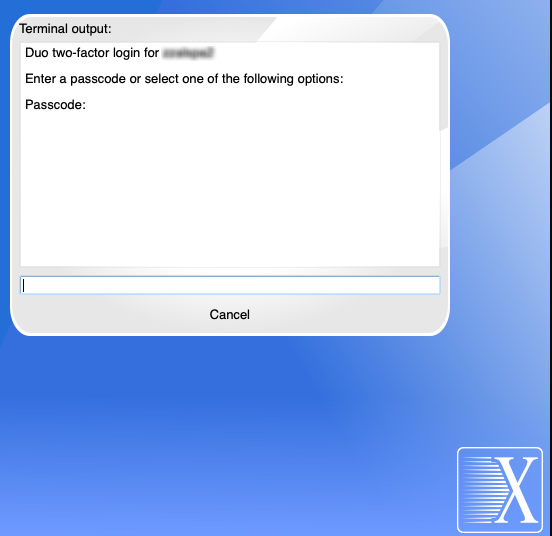
You will now be at the nyx5 (or nyx6 or nyx7) virtual desktop (which is running the MATE desktop environment on linux – this is very similar to the previously used GNOME environment). If you’ve rejoined an existing session you’ll see any windows you had open on the desktop. If you didn’t have an existing session running you’ll be given a new session with no windows currently open. See the example usage for screenshots of the virtual desktop and instructions on how to connect to the CSF (or other system) from the virtual desktop.
Ending your nyx5,6,7 Session
There are two options when it comes to ending your session in the virtual desktop:
- suspend – exit the X2GO client but keep the session running on the virtual desktop. You can rejoin this session later (e.g., from home) and from another computer (e.g., your laptop) without having to close anything that was running on the virtual desktop.
- terminate – kills everything that is running on the virtual desktop then exits the X2GO client.
To access these options, go to the main X2GO client window (which is outside of the virtual desktop, running on your own desktop or laptop). Select one of the icons as shown:
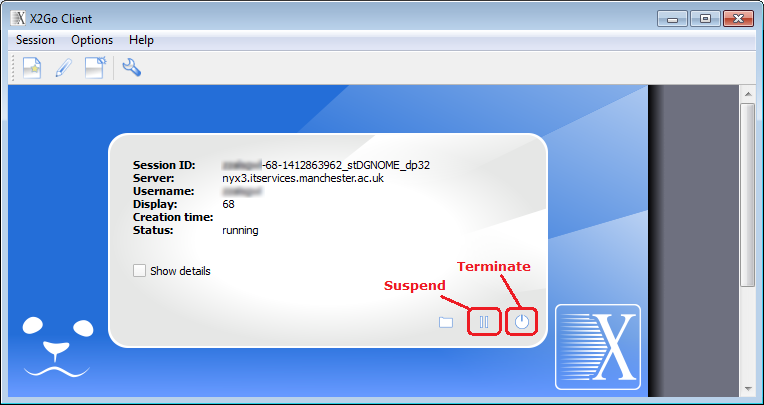
The two options are explained below:
Suspend
If you simply wish to disconnect your client from nyx5, nyx6 or nyx7, leaving your applications running and reconnect later to the same session (e.g., stop using your desktop PC, go home and carry on from where you left off using your laptop without having to quit the application you were using) you should suspend your session. If you’ve logged in to the iCSF from the nyx5,6,7 desktop and have a GUI app running (e.g., xstata) then suspending your session will keep you logged in to the iCSF with the GUI app running. Your nyx5,6,7 desktop is still there, you just can’t see it until you connect to is using the x2goclient.
- Select the
Suspend iconback in the main X2GO Client (see above) - OR hit the [X] in the top right hand corner of the virtual desktop window
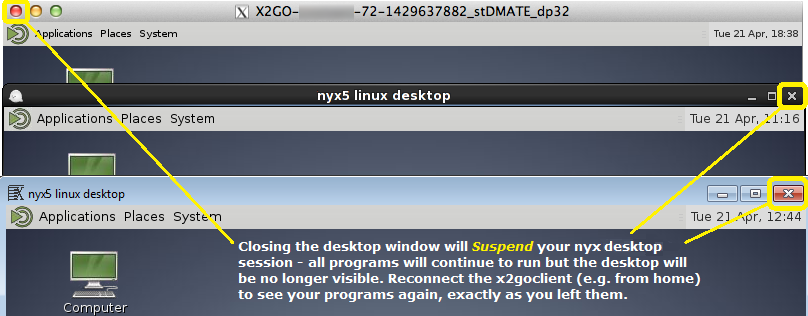
Terminate
To completely terminate your remote session, which will kill any applications you have on the virtual desktop (whether they are local to nyx5,6,7- e.g., a shell window, or if running remotely from another system such as the iCSF) either: