Logging in with SSH
While it is possible to ssh to the x2go servers, rather than using the X2GO software, doing so is now somewhat redundant. The compute platforms, such as the CSF and iCSF, can be accessed directly when off-campus using your preferred ssh app from your laptop/PC. There is no need to first ssh to the x2go servers. Please see the Working From Home notes for help with ssh access to the compute platforms from off-campus (security restrictions apply.)
Hence the instructions below are here for completeness but we recommend either using the X2GO GUI method (see Windows, Mac and Linux setup guides in the menu on the left) or direct ssh to the compute platforms.
Introduction
If you don’t want to use the X2GO software, you may use this service as an SSH Gateway when you are off campus. This will let you work at the command-line (the X2GO method will give you a virtual linux desktop to work at).
You should first request an account on the ssh gateway via its-ri-team@manchester.ac.uk.
If on-campus you will have to authenticate using your UoM 2-Factor Authentication (2FA) device e.g. Duo Mobile app or Duo fob. (See Start an X2GO session for more information.)
Log in from your PC/Laptop
To connect to the SSH gateway, use one of the following commands from your Mac or Linux Terminal window, or MobaXterm on MS Windows. You can log in to any of nyx5, nyx6 or nyx7:
ssh username@nyx7.itservices.manchester.ac.uk ssh username@nyx6.itservices.manchester.ac.uk ssh username@nyx5.itservices.manchester.ac.uk
Replace username with your central University username. Your password is your central IT Services password. You will then be presented with a 2FA stage.
Off-campus
If logging in from off-campus you will first need to be connected to the University VPN (GlobalProtect) – You may already connect to the University VPN in order to access your email.
- University managed laptops already have the GlobalProtect software installed. You can also download it and run it on your home PC/laptop.
- If not already installed, please install the IT Services VPN Software (GlobalProtect) on your home PC/laptop.
- This facility is provided by IT Services (not Research IT). Requests for help with the VPN and/or GlobalProtect should be made to via the Support Portal.
On-Campus
If on-campus and not connected to the University VPN you will need to authenticate using your 2FA device.
If you use the Duo mobile app as your 2FA device, Enter ‘1’ at the prompt and press Enter. Once the push notification has been received via the Duo mobile app ‘Approve’ the request in order to log on.
$ ssh username@nyx7.itservices.manchester.ac.uk Password: Enter a passcode or select one of the following options: 1. Duo Push to +XX XXXX XXX555 Passcode or option (1-1):1
OR
If you use a Duo fob as your 2FA device, generate a passcode with the fob, type the passcode at the prompt and press Enter
$ ssh username@nyx7.itservices.manchester.ac.uk Password: Duo two-factor login for username Passcode: 123456
Linux and Mac users: the first time you ssh to a system you may be asked:
The authenticity of host 'xyz.manchester.ac.uk (nn.nn.nn.nn)' can't be established. RSA key fingerprint is 12:34:56:78:90:ab:cd:ef Are you sure you want to continue connecting (yes/no)?
You should answer yes to this question (it will only ask you the first time your connect to a system you have not connected to before).
MobaXTerm users (Windows)
- You may be asked if you wish to save your password (see image below):
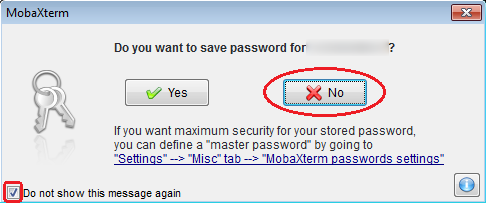
We strongly recommend you select No because saving passwords inside applications is a security risk. You tell MobaXterm to never save your passwords by ticking the box labelled ‘Do not show this message again’.
- After logging on via Mobaxterm, users may be asked to enter a SSH-Browser password (see below), you will have to re-authenticate via 2FA
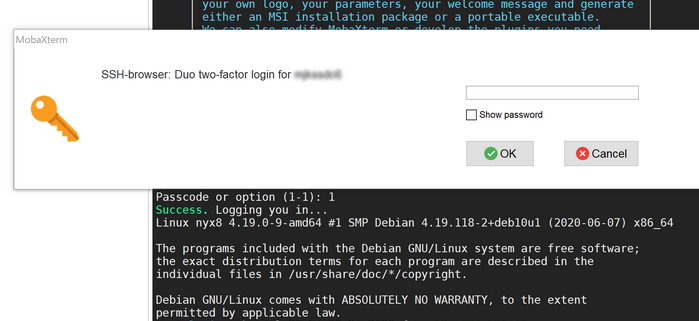
- If you use the Duo mobile app as your 2FA device, Enter ‘1’ at the prompt and press Enter. Once the push notification has been received via the Duo mobile app ‘Approve’ the request in order to log on.
-
- If you use a Duo fob as your 2FA device, generate a passcode with the fob, type the passcode at the prompt and select OK.
Accessing CSF or iCSF and friends from the SSH Gateway
Now that you have logged in to the SSH Gateway (nyx5, nyx6 or nyx7), you can then SSH to other services such as the CSF, iCSF, etc in the usual manner because you are now on campus (the gateway machine is on campus).
For example, from the nyx5, nyx6 or nyx7 command-line run:
ssh csf3
or for the iCSF
ssh incline256
or if you are a condor user you can do
ssh submitter
Note that the nyx5,6,7 servers automatically add the .itservices.manchester.ac.uk to the end of csf3 or incline256. It will also use the same username you have on nyx5,6,7 because the CSF and iCSF use the same username.
If you are logging in to somewhere else (for example a lab computer) then you should use the full username and address.
When you have finished with your session please log out by typing exit.
