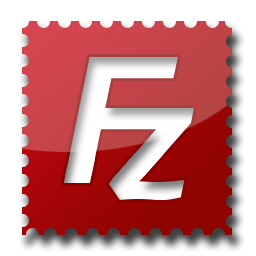FileZilla tool (all OS)
Estimated Time to Complete: <10 minutes
FileZilla File Transfer for Windows, Mac and Linux
The free Filezilla client tool allows files and directories to be transferred to and from the CSF/iCSF/ or the RDS service using a drag-n-drop GUI-based session. The instructions below assume you have an installed version on the machine you are using. For help with downloading and installing refer to FileZilla client.
Requirements
- FileZilla Client version 3.60.1
- UoM 2FA Device
- CSF/iCSF Account
- If Off-Campus ensure that you are connected to the latest version of UoM VPN (Global Protect) with 2FA
Create a session for transferring files
This tutorial will guide you through on how to create a new session in FileZilla and connect to Computational Shared Facility (CSF3) for transferring your files.
Video
Steps to start session:
1. Firstly, ensure that you are connected with Global Protect. Open the FileZilla and from the Menu Bar create a new site/session
File >Site Manager> New site.
2.Rename the new site to csf3 and enter the following in:
Under the ‘General’ tab
Host: csf3.itservices.manchester.ac.uk
Port: 22
Protocol: SFTP - SSH File Transfer Protocol
Logon Type: Interactive
User and Password: Enter your central username and password
Please note that all the above should be type in lower case.
Under the ‘Transfer Settings’ tab
Limit number of simultaneous connections: Enabled
Maximum number of connections: 1
3. In order to start the session click the Connect tab. If connecting for the first time, the prompt will ask you if you trust and you accept the host key for csf3. It is safe to do so – select ok. If you do not want to see this prompt again every time you create a csf3 session, then check the optionAlways trust this host, add this key to the cache so the public key is saved in your machine.
4.Following, it will ask you again to authenticate the connection to csf3 by entering your
central password and selecting ok. Depending whether you are On-Campus or Off-Campus you might need to follow:
-
- On-Campus: If you use the Duo mobile app as your 2FA device, Enter ‘1’ at the 2-factor-authentication prompt that will appear and press ok. Once the push notification has been received via the Duo mobile app ‘Approve’ the request in order to log on.If you use a Duo fob as your 2FA device, generate a passcode with the fob, type the passcode at the prompt and press ok.
or
-
- Off-Campus: If logging in from off-campus you will first need to be connected to the University VPN (GlobalProtect) with 2FA.It may take a moment for the connection to be established.Your files and directories in your csf3 home will then be loaded in the right panel. You can now navigate over and select the ones you want to transfer to and from csf3 by using a Drag and Drop approach to the appropriate directory.
5. Enter your central password and choose ok for the process to start.
6. Click on the tabs Queued files Failed transfers Successful transfers to monitor the process and check if it is was successful or not. If the file transferred successfully to the destination path it should appear with a 100% status in Successful transfers
7. Steps 1-6 can be repeated for any other service e.g rds-ssh.itservices.manchester.ac.uk. Please note that you only need to do steps 2 & 3 the first time you start FileZilla.
Next step
You should now be able to create a new session within FileZilla and subsequently connect to the various Research IT computational platforms. If you experienced any problems or require further support then please drop us an email to its-ri-team@manchester.ac.uk
Further Reading and more information