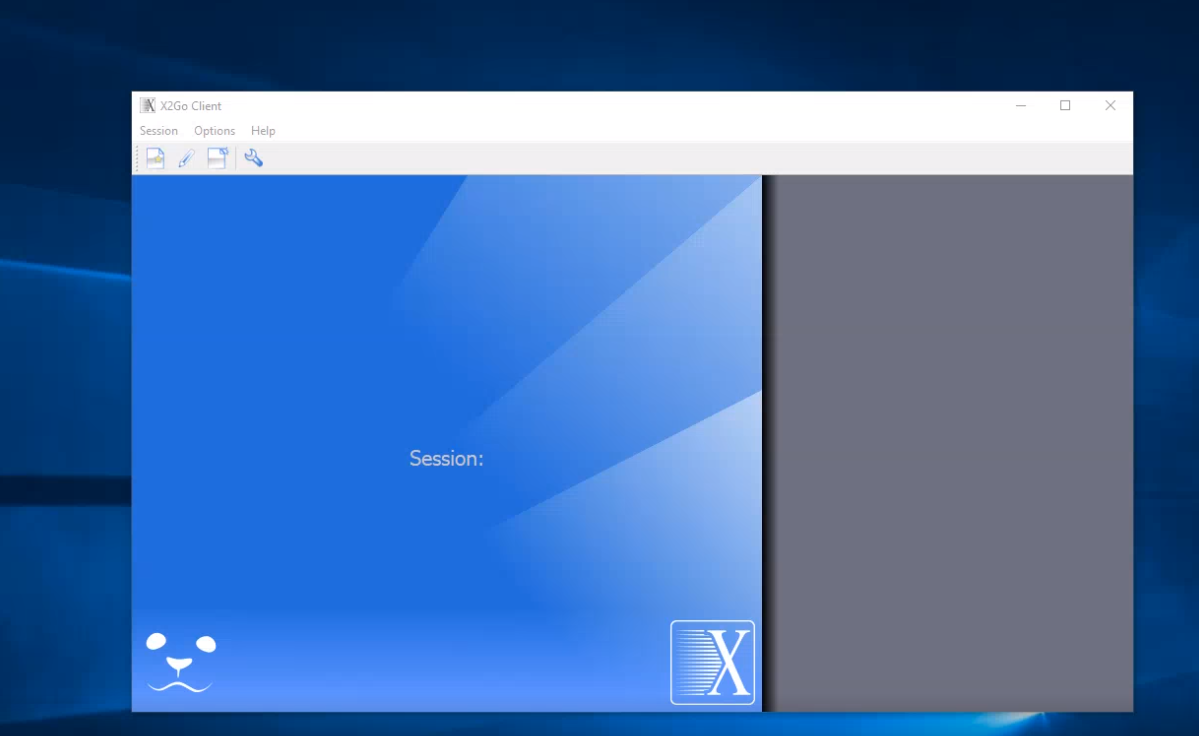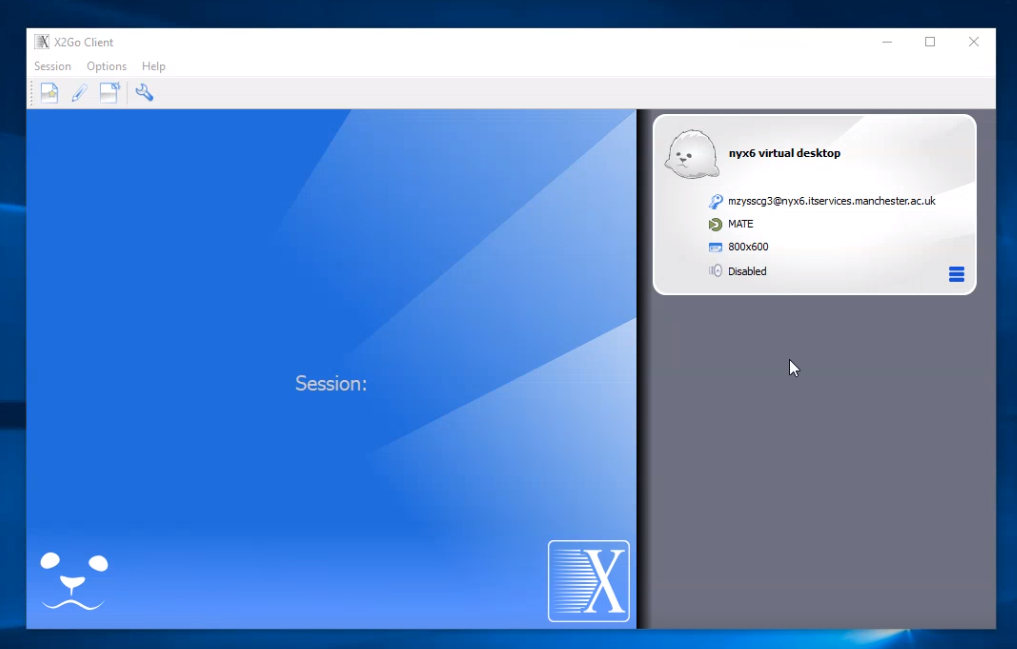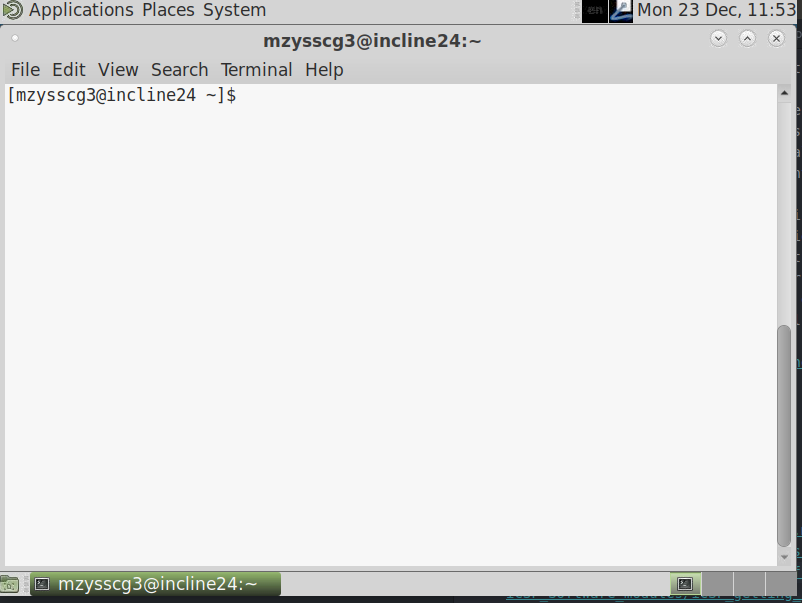Getting started on the iCSF(incline)
Estimated Time to Complete: 30 minutes
Overview
The iCSF(incline) is a service designed primarily for interactive computationally work. If you have a requirement to use applications via their graphical user interface (GUI) such as Matlab, Stata, Rstudio, etc. Then the iCSF could be for you.
This Tutorial is split into two sections the first section will show how to connect to the iCSF using a combination of the Research Virtual Desktop Service (RVDS) and X2go. The second section will show you how to load and run software on the iCSF.
Requirements
- X2go Client – version ≥ 4.1.1.1
- Virtual Desktop Account
- iCSF Account
- UoM 2FA Device
- Some basic command line knowledge
- If Off-Campus you will need to be connected to the UoM VPN (Global Protect) with 2FA
Please note: Information and instructions for requesting an iCSF and RVDS account as well as a link to the download page for X2go page can be found in the Further Reading Section
Connecting to the RVDS & iCSF
Using the Research Virtual Desktop Service (RVDS) along with X2go is the recommended method for connecting to the iCSF. Using the RVDS will allow you to login to the the iCSF via a GUI-based session from anywhere in the world. In addition it allows you to login from one location, suspend, then reconnect to the same session from another location. The first step is to create a session in X2go that connects you to the RVDS.
Create a new Session on X2go and connect to the RVDS
Video
Steps
- Open the X2go application and from the Menu bar create and new session.
Session > New Session
- Under the Session Tab enter the following in
- Session Name: Enter session name e.g. nyx7 virtual desktop
- Host: Enter one of the following hosts
nyx5.itservices.manchester.ac.uknyx6.itservices.manchester.ac.uknyx7.itservices.manchester.ac.uk
Please note: These are not iCSF hosts they provide the virtual desktop and are shared by multiple users at any one time.
- Login: Enter your
central username - SSH port:
22 - Session type: Select
MATEfrom the drop down list
- Under the Connection tab depending on your connection speed select one of the following:
ADSLif connecting from homeLANif connecting from on-campus
- Under the Input/Output tab CHECK the following options
- Display:
Custom– Width800Height600 - Clipboard Mode:
Bidirectional Copy and Paste - Keyboard:
Auto detect Keyboard Settings
Please Note: Allowing X2GO to automatically choose the keyboard settings is usually the best option. If it can’t detect your keyboard settings then keys may behave incorrectly (e.g. cursor keys don’t work or some characters such as @ and ” are the wrong way round.) In this case, choose Configure Keyboard and change the Keyboard settings to match your own hardware. Note that for British English keyboards specify gb (rather than uk). Try using pc105 for the model and gb for the layout. Variant is usually left blank.
- Display:
- Under the Media tab UNCHECK the following options
- Enable Sound Support
- Client Side Printing Support
- In order to save the session SELECT
OKat the bottom of the window
Connecting to the iCSF
Once a session has been saved lets open it, this will establish a connection to the RVDS.
Please Note: Once connected to the RVDS you still need to connect to the iCSF.
Video
Steps
- In order to start the session SELECT the ‘Baby Seal’ icon .
- When prompted ENTER your central username and password
- On-Campus – If you use the Duo mobile app as your 2FA device, Enter ‘1’ at the prompt and press Enter. Once the push notification has been received via the Duo mobile app ‘Approve’ the request in order to log on.
or
If you use a Duo fob as your 2FA device, generate a passcode with the fob, type the passcode at the prompt and press Enter
- If you see the following pop up ‘Host key verification failed’ SELECT
Yes - It may take a moment to load the desktop but once it has loaded you have successfully connected to the RVDS. From here you now connect to the iCSF
- From the MENU bar open the Terminal Application
Applications > System Tools > Terminal (MATE Terminal)
- This should open a separate window with a white background. You can tell you are on the virtual desktop from the user prompt i.e.
username@nyx7:~$You have now arrived at the command line at the prompt $ ENTER the following$ ssh -X username@incline256.itservices.manchester.ac.uk
Please note: The -X (uppercase) is very important without the -X you will not be able to open application windows i.e. GUI’s.
- You can tell you are on the virtual desktop from the user prompt i.e.
username@incline23:~$
Off-Campus – If logging in from off-campus you will first need to be connected to the University VPN (GlobalProtect) with 2FA
Loading and Running Software on the iCSF
Once connected to the iCSF the next step is to load and run software.
Centrally installed software on the iCSF is accessed and made availabe through the use environment modules. Modules provide a simple way for users to access software in addition it allows users to switch between different versions of software in a convenient manner.
There are a handful of commands which you need to know in order to search for and load modules. In this section we will go through some of these commands in order to load R and Rstudio.
Video
Steps
- A useful starting point when it comes to loading software is the Research IT iCSF software page this will outline what software is available on the iCSF, including how to load and run the software. Lets head over there and see what is needed to load and run Rstudio
- iCSF A-Z List of Software
Please note: You can use the
module availcommand on the iCSF this will list all available modules you have access to, for now lets stick with the documentation page.
- iCSF A-Z List of Software
- Like the majority of software documentation pages the iCSF Rstudio documentation page is split in to various sections.
- The first section
Overviewprovides an overview of what the software does. - The second section
Restrictions on useprovides information on the software license and whether or not there are any restrictions on use. Certain software such as Stata is licensed to certain users/research groups and therefore is not freely available, however R and Rstudio are both open source and therefore freely available to all users. - The third section
Setup proceduretells you what is needed to load and run the software. - The fourth section
Running the applicationtells you how to load the software and often provides some basic usage examples.
- The first section
- Say we wanted to load Rstudio 1.1.423. From the documentation we know it is only available on the incline256 nodes. It also informs us that we first need to load R. Like Rstudio there are many versions of R available on the iCSF so lets head over to the R software documentation page for a closer look.
- iCSF R Documentation
- Say we wanted to load R version 3.6.0 we know the command we need to enter on the iCSF is
module load apps/gcc/R/3.6.0go ahead and enter that command.
- To check we have loaded R we can run the
module listcommand, as you can see from the output R has successfully been loaded. You may also notice some additional modules have been loaded such astools/env/proxy, this is not unusal. That particular module allows you to connect to the internet in order to download additional R packages. - Now its time to load Rstudio lets head back to the Rstudio documentation to see what command we need to run for Rstudio version 1.1.423. The command we need to run is
module load apps/binapps/rstudio/1.1.423-any-renter that command on the iCSF. - Run the
module listcommand to check we have loaded all necessary module files. You can see that the R and Rstudio files have been successfully loaded. - Now its time to open Rstudio looking at the documentation all we need to enter is the command
rstudio. Although this will work I would recommend using the following commandrstudio &the&will allow you continue you working on the command line. Feel free to enter either command. - Rstudio should open.
*Please note: * If Rstudio fails to load with an error message relating to the display. It is possible you have connected to incline without the uppercase X (see item 6. in ‘Connect to the iCSF’)
- Lets return to the iCSF to check we can still enter commands. Press ENTER to return to a command prompt. Enter a command e.g.
module list - Switch back to the Rstudio GUI if you wanted you could use Rstudio as you would normally. The working directory will be set to the directory you started Rstudio in. For now lets quit Rstudio using the
q()command in the Rstudio console. You should return to the iCSF command prompt. - At the iCSF command prompt please enter the following command
module purge. This is a useful command that will remove any loaded modules.
Next Steps
You should now be able to create a new session within X2go, connect to the virtual desktop service and subsequently connect to iCSF. Once connected to the iCSF you should also be able to load and Run software.
Try loading and running some software of your own choosing.
If you experience any problems or require further support then please email
its-ri-team@manchester.ac.uk